剪映说唱小哥音效如何制作 说唱小哥音效制作教程
作者:一体软件园 时间:2021-10-12
剪映这款软件,相信小伙伴们都已经比较熟悉了,还可以用来制作剪辑视频,功能非常的齐全,很多小伙伴们都还不知道剪映如何制作说唱小哥音效,其实方法是非常简单的,这个音效非常的有趣,下面有兴趣的小伙伴们,就来跟着小编一起来学习一下制作的教程吧!
猜你喜欢看:

剪映设置说唱小哥读字音效教程
1、打开剪映app,点击开始创作。
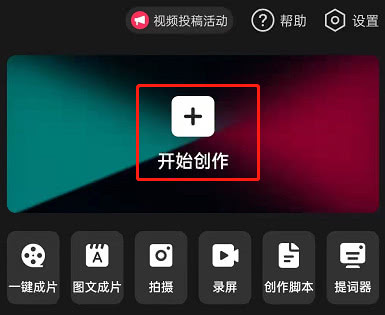
2、选择一段视频素材进来后,我们点击字体。
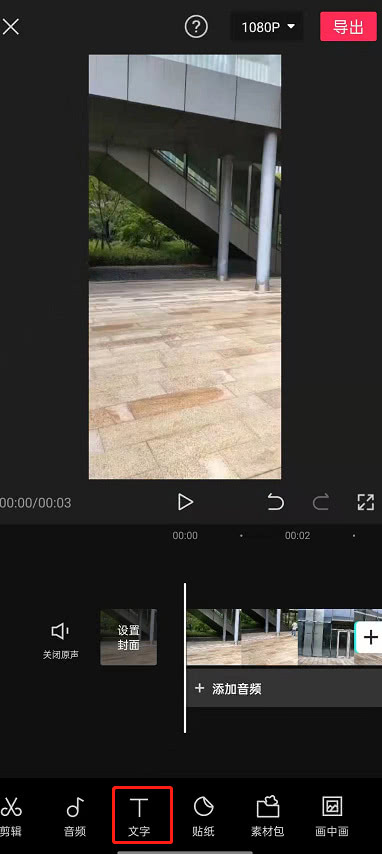
3、选择新建文本。
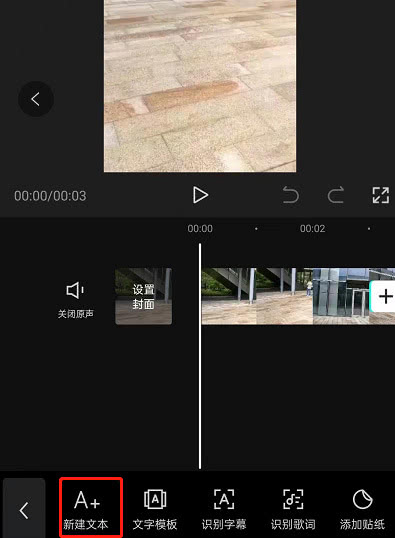
4、点击文本朗读。
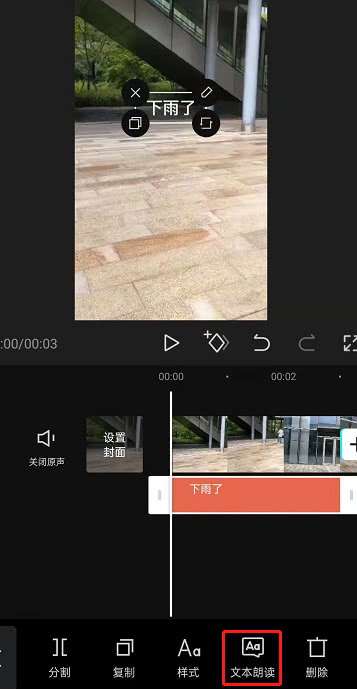
5、选择说唱小哥,点击确定即可。
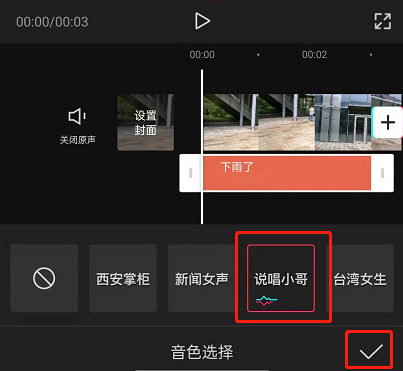
小编点评:
小伙伴们只要打开剪映这款软件,然后我们点击最上方的制作,选择一段需要的视频素材导入进来,然后我们再点击字体,新建文本,再点击我们朗读,然后我们在下方滑动选中说唱小哥点击确定就可以完成设置了哦,方法非常简单,小伙伴们赶紧去剪映中试一试吧!














